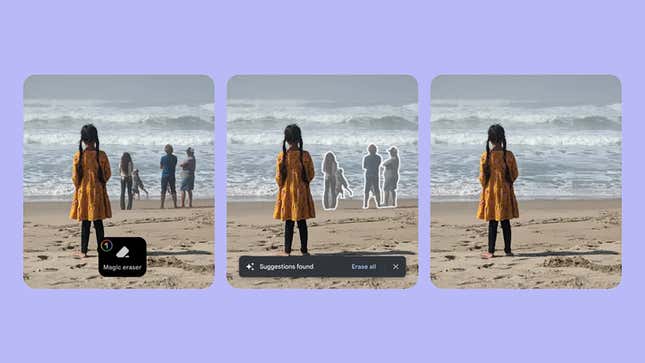
There’s plenty of talk around what AI can do right now, with new language and machine learning models popping up seemingly every day. It’s easy to lose track of all the areas where artificial intelligence is impacting our lives, including the topic of this particular article: Removing unwanted people and objects from images.
In times gone by, it would’ve required a significant amount of time and photo editing expertise to digitally doctor an image in order to take something out of it, but AI engines are now good enough to do an approximation of the same job with just a tap or a click. The results aren’t always perfect, but they’re often pretty close, and now you can easily rid your favorite pictures of unwanted elements like photobombers.
Multiple apps are capable of this image editing wizardry, though it’s difficult to find this functionality completely free of charge and without restrictions. These are the best tools we’ve found across a variety of platforms, and they’re all worth adding to your digital toolkit—if the first one you try doesn’t give you the results you’re looking for, the next one might.
1) Google Photos
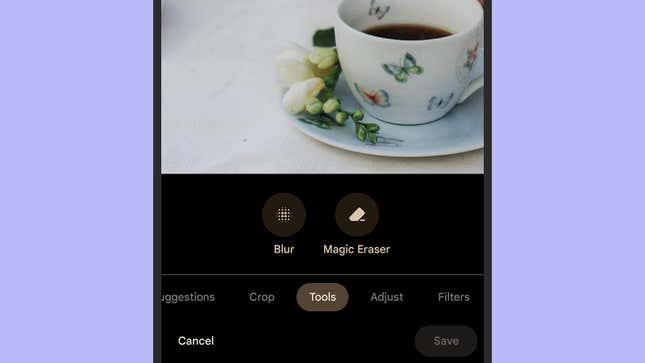
One of the more high-profile tools of this type is the Magic Eraser function built into Google Photos: It was previously an exclusive for certain Pixel devices, and while that’s no longer the case, it’s only available elsewhere if you’re paying for Google One. If you are, then you can get the Magic Eraser through Google Photos on either Android or iOS.
Load up Google Photos, pick the image you want to work with, and then select Edit, Tools, and Magic Eraser. The app will be polite enough to suggest objects to be cut out, but if it doesn’t find any suggestions or you want to wipe out something different instead, you can scribble over it or circle it on screen.
There are then two options to pick from: Erase, which will attempt to remove the object and paint in replacement pixels, and Camouflage, which adjusts the color of the object to blend it into its surroundings and make it less prominent in the overall shot. When you’ve chosen, tap Done to finish.
2) Inpaint
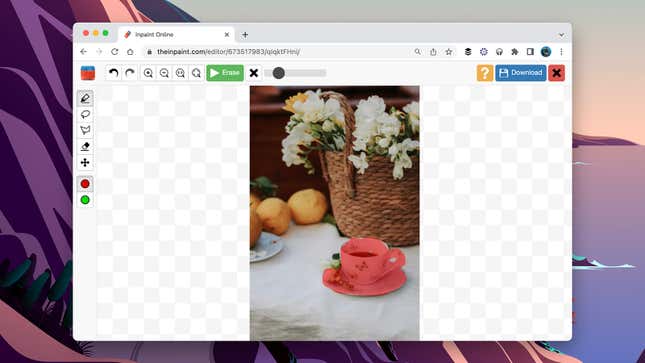
There are a bunch of online tools that will offer to remove objects from photos for free—usually with restrictions in terms of image sizes and output options—so it might be worth trying a few. Inpaint is among the most capable and reliable that we’ve come across, and you don’t have to pay anything to use it as long as your picture is under 10 megabytes in size and less than 4.2 megapixels in resolution.
You don’t even have to sign up for an account: Just click Upload Image on the opening screen, point the web app towards the picture you want to work with, and then get to work using the selection tools on the left. Note that you can pick both pixels to remove (the red Mask selection) and pixels to fill in gaps (the green Donor selection).
The brush size, undo, redo, and zoom tools up at the top of the interface mean that you can be pretty precise in terms of selecting the part of the picture you want to get rid of. When you’re ready, click the Erase button at the top to see the results. If you need more control over the edit process, there are desktop programs available for Windows and macOS.
3) Pixelcut
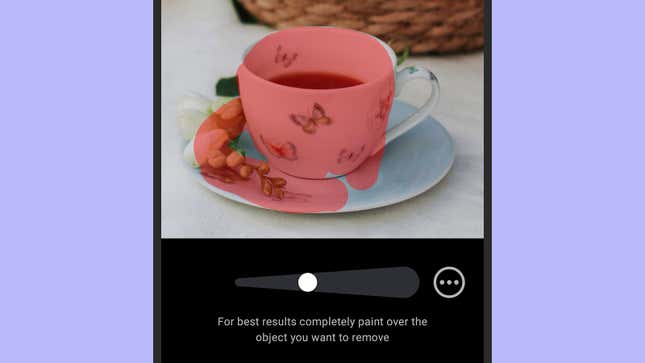
As with the web, the Android and iOS app stores are flooded with apps promising to remove objects from your photos—the feature is invariably either a paid-for add-on or comes with restrictions like watermarks. Like Google’s Magic Eraser, it seems this is usually going to be a paid feature for the time being (all of that AI research and processing doesn’t come for free, you know).
If you’re going to hand over your hard-earned money for an app that does this trick, you should test out the goods for free first. This is something Pixelcut for Android and iOS lets you do: A premium account costs $10 a month, but there’s a free trial available. Even if you don’t take advantage of the free trial, you can use the object removal tool if you don’t mind watermarks on your images.
The feature is straightforward enough to use: Tap Magic Eraser from the opening screen, then pick your image, then paint over whatever it is you want to remove from your picture. There’s only one option here, which is to adjust the size of the brush, but most of the time it’s all you’re going to need for an effective removal.
4) Canva
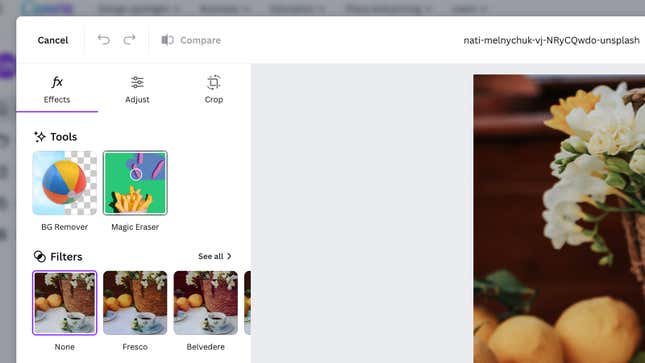
Canva lives on the web, and in apps for Android and iOS, and it’s one of the best packages around when it comes to getting great graphic design, image editing and video editing results with a minimum of effort. That extends to its object removal tool, which is a paid-for feature—you’ll need to be a Pro user ($13 a month) to use it, though a 30-day free trial is available.
Open up your photo through Canva’s web interface, then look for this feature under Effects and then Magic Eraser. The slider on the left lets you adjust the size of your erasing brush—obviously the more precise you can be, the better. When you’re ready, just paint over whatever it is you want to get rid of.
After a few seconds of computation, it’s as if the object was never there (as with every other tool here, it can be a bit hit or miss, depending on what it is you’re trying to erase and what’s behind it). Click and hold on the Compare button up in the top left corner to see a quick before and after comparison.
5) Adobe Photoshop Express
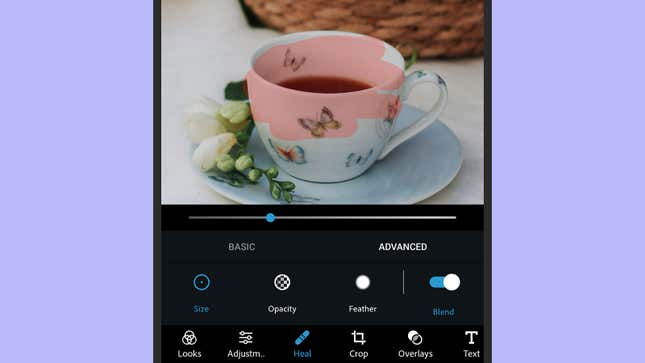
Sometimes you need to go to the experts—the experts at Adobe in this case—and if you want to remove objects from images on your phone, then Adobe Photoshop Express for Android and iOS is worth considering. Predictably, it’s a paid-for feature, so you need a premium account ($5 a month) to use it, although some tools can be used for free.
This tool isn’t quite as simple and straightforward as the offerings from other apps, and it works best on smaller objects. With a photo open on screen, you need to select Heal and then Advanced to begin selecting the part of the picture you want to get rid of. The Size option lets you change the size of your brush, Opacity controls the strength of the effect, and Feather tweaks the weight of the edges around it.
When you’re done selecting, Photoshop Express will work its magic, and you can either accept the results or try again. You can also drag around the blue selection that appears on screen to alter the regions of the image that the app is sampling to replace the pixels where the object originally was.

